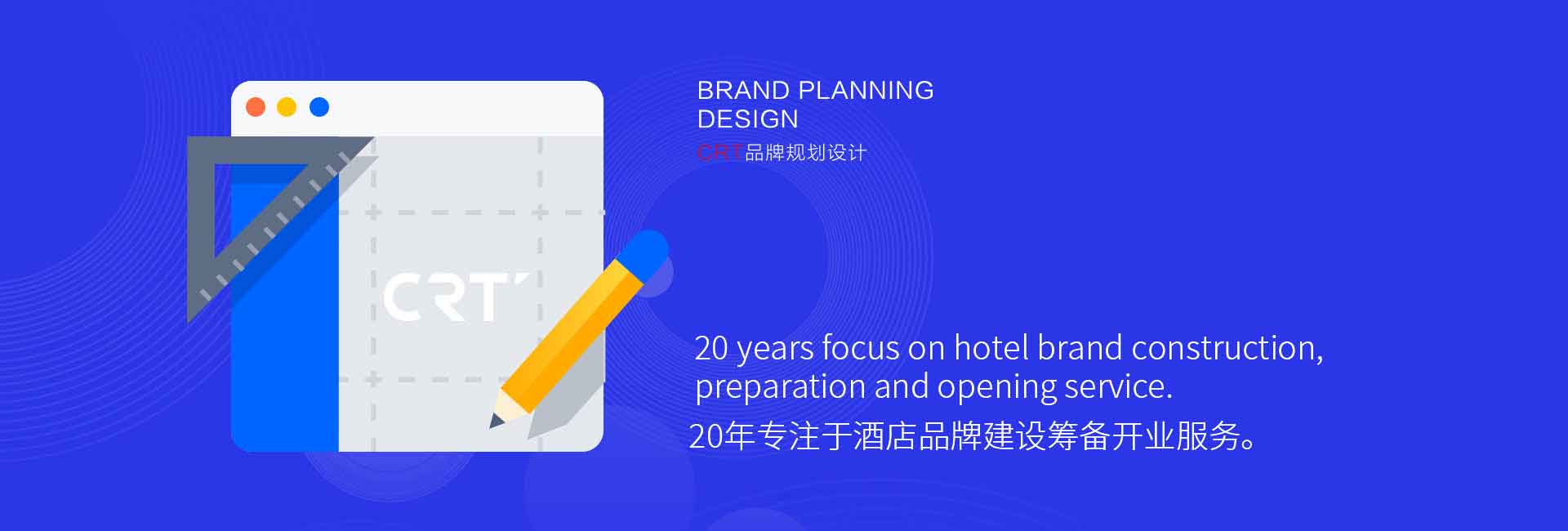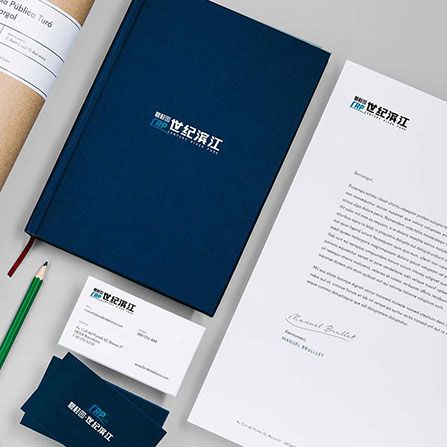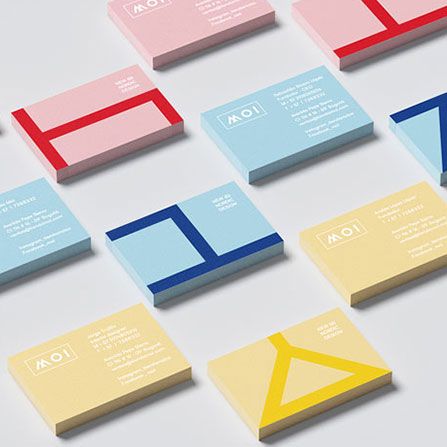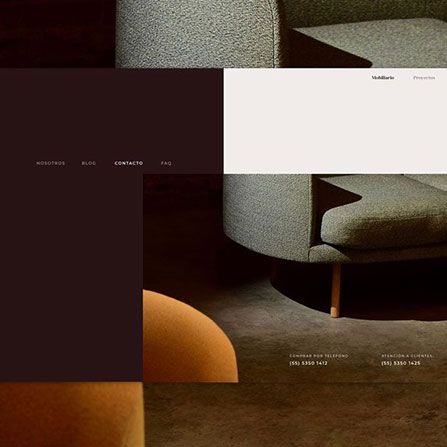VI不保存退出技巧:学会在VI编辑器中巧妙退出不保存
VI不保存退出技巧:学会在VI编辑器中巧妙退出不保存
下面是人和时代深圳VI设计公司部分案例展示:
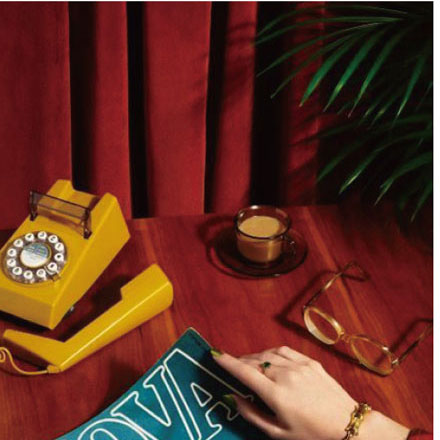
图片由人和时代CRT设计集团提供
VI是一款常用的文本编辑器,它的使用技巧非常丰富多样。在使用VI编辑器时,有时候我们会遇到需要退出编辑但不保存的情况。本文将介绍一些VI不保存退出的技巧,帮助大家更加巧妙地应对这种情况。
一、快捷键退出不保存
一、快捷键退出不保存
在使用VI编辑器时,有时候我们需要退出编辑但不保存所做的修改。VI提供了一些快捷键来实现这个功能。首先,我们需要进入命令模式,按下ESC键,然后输入冒号(:)进入命令行模式。接下来,我们可以使用以下快捷键来退出不保存:
1. q!:这是最常用的快捷键,表示退出编辑器并放弃所有修改。当我们在编辑文件时不小心做了一些错误的修改,或者想要放弃所有修改并开始从头编辑时,可以使用这个快捷键。
2. Q!:这个快捷键和上面的q!功能相同,只是在有多个文件打开的情况下,它会强制退出编辑器并放弃所有修改,不会询问是否要保存对每个文件的修改。
3. ZQ:这个快捷键也是用来退出编辑器并放弃所有修改的。它和q!功能相同,只是在执行时不会显示任何信息,直接退出编辑器。
使用这些快捷键可以方便地退出VI编辑器并放弃不保存的修改,提高编辑效率。但需要注意的是,在使用这些快捷键之前,一定要确认自己不需要保存修改的内容,以免造成不必要的损失。
二、命令模式下的退出不保存
在VI编辑器中,命令模式下有几种方式可以实现退出编辑但不保存的操作。
1、使用:q!命令:在命令模式下输入:q!,即可强制退出编辑器且不保存修改。这个命令会丢弃所有的修改,所以在使用之前要确保没有需要保存的内容。
2、使用:qa!命令:如果同时打开了多个文件,可以使用:qa!命令一次性退出所有文件的编辑并丢弃修改。这个命令在退出之前会提示是否保存修改,使用!表示不保存。
3、使用:close命令:在命令模式下输入:close,即可关闭当前窗口且不保存修改。如果只有一个窗口,这个命令会导致整个编辑器关闭。
4、使用ZZ命令:在命令模式下输入ZZ,即可保存修改并退出编辑器。如果没有做任何修改,这个命令会直接退出编辑器而不保存。
5、使用:xit命令:在命令模式下输入:xit,即可保存修改并退出编辑器。这个命令和ZZ的效果相同,但可以更加直观地表达意图。
需要注意的是,以上命令都是在命令模式下使用的,要切换到命令模式可以按下Esc键。另外,退出不保存操作是不可逆的,所以在执行之前要确保没有需要保存的内容。如果不确定是否要保存修改,可以先使用:q命令退出编辑器并保留修改,然后再重新打开文件查看是否需要保存。
三、使用撤销命令恢复初始状态
在使用VI编辑器时,有时候我们可能会做出一些错误的修改操作,导致文件内容被修改或删除。为了恢复到最初的状态,VI提供了撤销命令来帮助我们解决这个问题。
1、撤销命令的基本用法
在命令模式下,我们可以使用撤销命令来撤销之前的修改操作。撤销命令的快捷键是"u",按下该键即可撤销上一次的修改。
2、连续撤销操作
如果我们需要连续撤销多次的修改操作,可以使用"u"命令的后续命令来实现。例如,按下"u"命令后,再按下"."键,即可重复执行上一次的撤销操作。
3、撤销到指定位置
除了撤销上一次的修改操作,我们还可以撤销到指定的位置。在命令模式下,输入"u"命令后,再输入要撤销的次数,即可撤销指定次数的修改操作。
4、撤销全部修改
如果我们想要撤销全部的修改操作,可以使用":e!"命令来实现。该命令将重新加载当前文件,并且丢弃所有的修改。
通过使用撤销命令,我们可以方便地恢复到最初的状态,避免了不保存退出的风险。在编辑大段文本时,特别是对于一些重要的文件来说,使用撤销命令是非常有用的技巧,可以帮助我们避免不必要的错误修改和丢失。因此,掌握并熟练运用撤销命令是使用VI编辑器的必备技能之一。
四、利用备份文件避免不保存退出的风险
1、利用备份文件避免不保存退出的风险
在使用VI编辑器时,如果我们在编辑文件的过程中不小心退出而没有保存,就会导致之前的编辑内容丢失。为了避免这种情况的发生,我们可以利用备份文件来减少不保存退出的风险。
在VI编辑器中,可以通过设置自动备份文件的功能来实现。我们可以在打开一个文件进行编辑时,自动在同一目录下生成一个备份文件,以便在不保存退出时可以恢复到之前的编辑状态。
为了设置自动备份文件的功能,我们可以在VI编辑器的配置文件中添加以下内容:
set backup "开启备份文件功能
set backupdir=~/.vim/backup "设置备份文件的保存路径
其中,set backup命令用于开启VI编辑器的备份文件功能,set backupdir命令用于设置备份文件的保存路径。我们可以将备份文件保存在任意指定的目录下,以便在需要时进行恢复。
通过设置自动备份文件的功能,我们可以在不保存退出时,通过恢复备份文件来避免之前的编辑内容丢失。当我们重新打开编辑文件时,可以选择是否恢复备份文件,以便继续之前的编辑工作。
总结:利用备份文件可以帮助我们避免不保存退出时的编辑内容丢失风险。通过设置自动备份文件的功能,我们可以在不保存退出时,通过恢复备份文件来恢复之前的编辑状态,确保我们的工作不会因为不小心退出而丢失。
五、设置自动保存功能以防止意外丢失
设置自动保存功能是防止意外丢失的一种有效方法。在VI编辑器中,可以通过以下步骤来实现自动保存功能。
1、进入VI编辑器并打开需要编辑的文件。
2、进入命令模式,按下Esc键。
3、输入以下命令来设置自动保存功能:
```
:set autowrite
```
4、按下Enter键确认命令。
通过设置自动保存功能,VI编辑器将在以下情况下自动保存文件:
- 在切换到其他文件或退出VI编辑器时;
- 在执行搜索、替换、删除等操作后;
- 在执行某些命令后(如:wq保存并退出命令)。
这样,即使在编辑过程中发生意外情况(如突然断电或程序崩溃),文件的最新版本仍然会被保存,避免了数据丢失的风险。
需要注意的是,自动保存功能可能会导致频繁的磁盘写入操作,造成一定的性能损耗。因此,在对性能有要求的情况下,可以根据实际需求选择是否开启自动保存功能。
总结起来,设置自动保存功能是VI编辑器中防止意外丢失的一种有效方法。通过简单的命令设置,可以确保文件在编辑过程中的每个变更都得到保存,避免了数据丢失的风险。但需要注意的是,频繁的磁盘写入操作可能会对性能产生一定的影响。因此,在性能要求较高的情况下,可以根据实际需求选择是否开启自动保存功能。
大纲VI是一款常用的文本编辑器,它的使用技巧非常丰富多样。在使用VI编辑器时,有时候我们会遇到需要退出编辑但不保存的情况。本文将介绍一些VI不保存退出的技巧,帮助大家更加巧妙地应对这种情况。
首先,我们可以利用快捷键来快速退出并不保存文件。在VI编辑器中,按下快捷键"ZZ"即可实现退出并保存文件的操作。但是,如果我们想要退出编辑但不保存文件,可以按下快捷键"ZQ"。这样,VI编辑器会提示我们是否保存文件,我们可以选择不保存并退出编辑。
其次,我们也可以在命令模式下使用命令来退出并不保存文件。在VI编辑器中,我们可以按下冒号键进入命令模式,然后输入"q!"命令即可退出并不保存文件。这样,VI编辑器会直接退出,不再提示是否保存文件。
另外,如果我们不小心对文件进行了一些修改,但是又不想保存这些修改,可以使用撤销命令来恢复初始状态。在VI编辑器中,我们可以按下快捷键"u"来撤销最后一次编辑操作。如果我们连续按下多次"u"键,可以一步步地撤销多次编辑操作,直到恢复到初始状态为止。
此外,为了避免不保存退出的风险,我们可以利用备份文件来保护我们的编辑内容。在VI编辑器中,我们可以通过设置备份文件的功能,每次编辑文件时都会自动创建一个备份文件。这样,即使我们不小心退出并不保存文件,我们仍然可以通过备份文件来恢复之前的编辑内容,避免数据丢失的风险。
最后,为了进一步防止意外丢失,我们还可以设置自动保存功能。在VI编辑器中,我们可以通过设置自动保存时间间隔,让VI编辑器在一定时间内自动保存我们的编辑内容。这样,即使我们忘记保存文件或者意外退出编辑,我们的编辑内容也能够得到及时的自动保存,避免数据的丢失。
总而言之,VI编辑器是一款功能强大的文本编辑器,使用技巧丰富多样。在遇到需要退出编辑但不保存的情况时,我们可以利用快捷键、命令模式、撤销命令等技巧来实现。同时,我们也可以通过设置备份文件和自动保存功能来进一步保护我们的编辑内容,避免数据的丢失。希望本文介绍的VI不保存退出的技巧能够帮助大家更加巧妙地应对这种情况。
本文针对客户需求写了这篇“VI不保存退出技巧:学会在VI编辑器中巧妙退出不保存”的文章,欢迎您喜欢,深圳vi设计公司会为您提供更优质的服务,欢迎联系我们。
--------------------
声明:本文“VI不保存退出技巧:学会在VI编辑器中巧妙退出不保存”信息内容来源于网络,文章版权和文责属于原作者,不代表本站立场。如图文有侵权、虚假或错误信息,请您联系我们,我们将立即删除或更正。
vi设计

人和时代设计
品牌设计、VI设计、标识设计公司