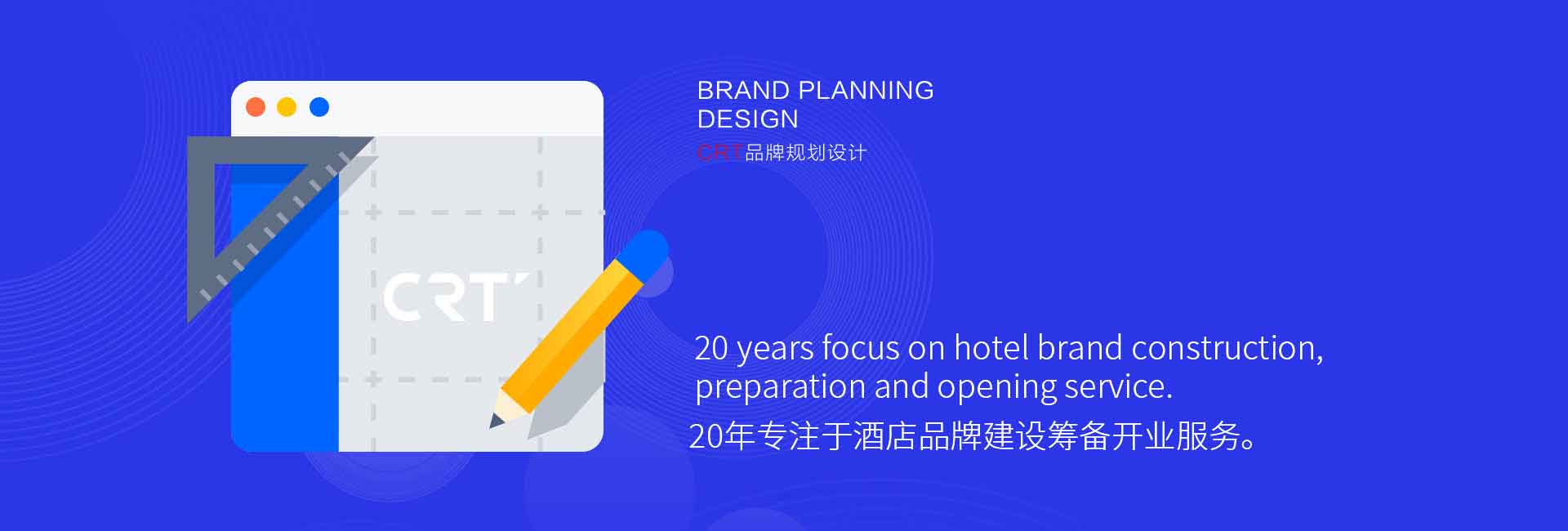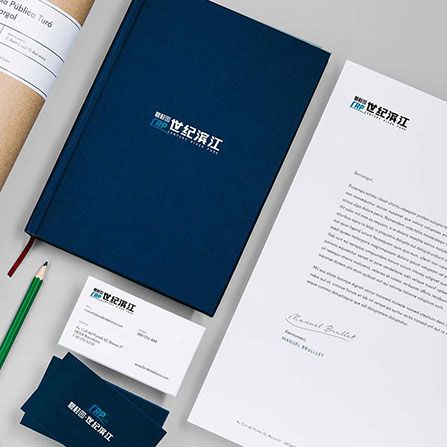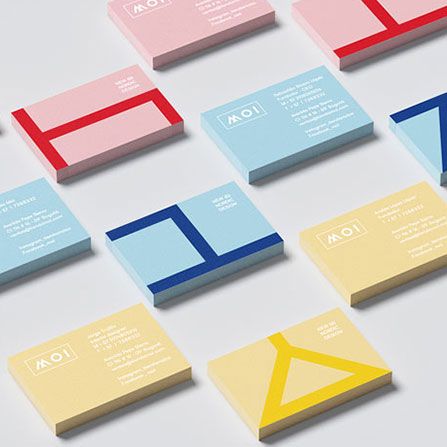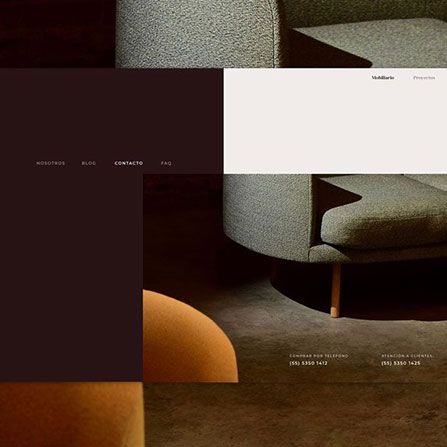VI Find:使用VI编辑器进行文本查找的方法
VI Find:使用VI编辑器进行文本查找的方法
下面是人和时代深圳VI设计公司部分案例展示:

图片由人和时代CRT设计集团提供
VI Find:使用VI编辑器进行文本查找的方法
一、VI编辑器简介
VI编辑器是一款常用的文本编辑工具,它是Linux操作系统中的一部分,并且在其他操作系统中也可使用。VI编辑器的特点是简洁、高效,可以处理大型文本文件。它具有多种功能和命令,包括查找、替换、复制、粘贴等,使得用户可以方便地进行文本编辑。VI编辑器可以通过终端命令来启动,使用简单的键盘快捷键操作。它具有易于学习的特点,即使是初学者也可以迅速上手。VI编辑器的主要优势在于其高效的文本查找功能,可以快速定位到文本中的关键词或特定内容。这使得用户可以轻松地进行文本分析、编程调试等操作。同时,VI编辑器还提供了丰富的定位和操作命令,可以满足不同用户的需求。总之,VI编辑器是一款强大的文本编辑工具,拥有简洁高效的特点,使得用户可以方便地进行文本查找和编辑。
二、VI Find的作用和优势
2、VI Find的作用和优势
VI Find是VI编辑器中的文本查找功能,它可以帮助用户在文本文件中快速、准确地查找指定的内容。VI Find具有以下几个作用和优势:
1. 快速定位:VI Find可以在整个文本文件中快速定位到用户指定的内容,无论文本文件有多大,都可以在瞬间完成查找操作,提高了查找效率。
2. 精确匹配:VI Find可以进行精确匹配,只返回完全匹配的结果。这样可以避免出现误判或漏判的情况,保证了查找结果的准确性。
3. 支持正则表达式:VI Find支持使用正则表达式进行查找,用户可以通过灵活运用正则表达式的规则,实现更加复杂、精确的查找操作。
4. 多种查找模式:VI Find提供了多种查找模式,用户可以选择根据大小写敏感或不敏感进行查找,还可以选择只在当前行或整个文件中查找,满足不同的查找需求。
5. 替换功能:除了查找功能,VI Find还提供了替换功能,用户可以将查找到的内容替换为指定的新内容,方便进行批量替换操作,提高了编辑效率。
6. 快捷操作:VI Find的快捷键操作非常简单,用户只需要输入查找内容并按下回车键就可以完成查找操作,无需频繁切换鼠标或进行繁琐的操作,提高了编辑的便捷性。
综上所述,VI Find作为VI编辑器的文本查找功能,具有快速定位、精确匹配、支持正则表达式、多种查找模式、替换功能和快捷操作等优势,能够帮助用户高效地进行文本查找和替换操作。
三、VI Find的基本用法
1、基本用法
在VI编辑器中,可以使用命令模式下的查找命令来实现文本查找。在命令模式下,按下"/"键进入查找模式,然后输入要查找的文本,按下Enter键即可开始查找。VI将会从当前光标所在位置开始向后查找,直到找到第一个匹配的文本。如果想要继续查找下一个匹配项,可以按下"N"键;如果想要查找上一个匹配项,可以按下"Shift+N"键。如果想要替换当前匹配项,可以在命令模式下输入替换命令,例如":s/old/new/g",其中"old"是要被替换的文本,"new"是替换后的文本,"g"表示全局替换。
2、查找选项
除了基本的查找功能,VI还提供了一些查找选项,可以帮助我们更精确地查找文本。例如,可以在查找命令后面加上"/i"来进行大小写不敏感的查找,加上"/c"来进行大小写敏感的查找。还可以使用"/\c"来进行大小写敏感的查找,使用"/\C"来进行大小写不敏感的查找。此外,还可以使用"/\v"来进行正则表达式的查找,使用"/\V"来进行普通字符串的查找。
3、查找范围
默认情况下,VI会从当前光标所在位置开始向后查找,直到找到第一个匹配的文本。如果想要从文件的开头开始查找,可以在查找命令前面加上"1",表示从第一行开始查找。如果想要从文件的末尾开始查找,可以在查找命令前面加上"$",表示从最后一行开始查找。此外,还可以使用"n,m"的形式来指定查找范围,其中"n"表示起始行,"m"表示结束行。
4、查找结果
每次查找完成后,VI会将光标定位到匹配文本的第一个字符上,并将光标所在行置于屏幕的中间位置。如果想要将光标所在行置于屏幕的顶部或底部,可以使用"zt"和"zb"命令。此外,还可以使用"gd"命令将光标移动到匹配文本的第一个字符上,并将光标所在行置于屏幕的顶部。
5、替换功能
除了查找功能,VI还提供了替换功能,可以将匹配的文本替换为指定的文本。在命令模式下,可以使用":s/old/new/g"命令来进行替换,其中"old"是要被替换的文本,"new"是替换后的文本,"g"表示全局替换。如果想要确认每次替换操作,可以使用":s/old/new/gc"命令,其中"c"表示确认替换。
6、撤销操作
在进行替换操作之前,VI会首先显示替换结果,并等待我们确认是否执行替换。如果想要撤销替换操作,可以按下"u"键。VI会将替换结果撤销,并将光标定位到撤销前的位置。
以上是VI Find的基本用法,通过掌握这些基本的查找和替换命令,我们可以在VI编辑器中快速准确地查找和替换文本。同时,VI还提供了丰富的查找选项和操作命令,可以帮助我们更灵活地进行文本处理和编辑。
四、VI Find的高级用法
1、正则表达式搜索:VI Find支持使用正则表达式进行高级搜索。通过在搜索模式中使用特定的正则表达式语法,可以匹配更复杂的模式。例如,要查找所有以字母开头的单词,可以使用正则表达式模式“[a-zA-Z]\w*”进行搜索。
2、搜索替换:VI Find还支持搜索并替换文本的功能。通过使用替换模式,可以将搜索到的文本替换为指定的内容。可以使用命令“:%s/old/new/g”来进行全局替换,其中“old”是要搜索的文本,“new”是要替换的文本。
3、搜索范围限制:VI Find允许用户在指定的范围内进行搜索。可以使用命令“:1,10s/pattern/replace/g”来在第1行到第10行之间进行搜索和替换操作。这对于在大型文件中定位特定部分并进行修改非常有用。
4、搜索历史记录:VI Find会保存搜索历史记录,可以使用上下箭头键在历史记录中浏览以前的搜索模式。这样可以方便地重复之前的搜索操作,而不需要重新输入搜索模式。
5、搜索结果导航:VI Find可以将搜索结果高亮显示,并自动跳转到第一个匹配项。可以使用命令“:set hlsearch”来启用搜索结果高亮显示,并使用命令“:n”和“:N”在搜索结果之间进行导航。
6、搜索结果计数:VI Find可以统计搜索结果的数量。可以使用命令“:set number”来显示行号,并使用命令“:%s/pattern/replace/gn”来统计搜索结果的数量。
7、搜索结果标记:VI Find可以将搜索结果标记为书签,并通过书签导航来快速定位。可以使用命令“:mark a”将当前行标记为书签“A”,然后可以使用命令“:go a”来跳转到书签“A”的位置。
8、搜索结果过滤:VI Find可以通过使用过滤器来过滤搜索结果。可以使用命令“:g/pattern/”来显示所有匹配搜索模式的行,并使用命令“:v/pattern/”来显示所有不匹配搜索模式的行。
以上是VI Find的一些高级用法,通过灵活使用这些功能,可以更高效地进行文本搜索和替换操作。
五、VI Find的常见问题解答
1、VI Find的常见问题解答
- Q: VI Find是什么?
A: VI Find是一款在VI编辑器中用于文本查找的插件,可以方便地在文件中查找指定的字符串。
- Q: VI Find有哪些优势?
A: VI Find具有以下几个优势:
1) 快速查找:VI Find可以快速定位到指定字符串的位置,提高编辑效率。
2) 支持正则表达式:VI Find支持使用正则表达式进行查找,灵活性更高。
3) 支持替换:VI Find不仅可以查找字符串,还可以进行替换操作,方便修改文本。
- Q: 如何启用VI Find?
A: 在VI编辑器中,可以通过在命令模式下输入“:Find”命令来启用VI Find插件。
- Q: 如何进行简单的文本查找?
A: 在VI编辑器中启用VI Find后,可以使用下面的方法进行简单的文本查找:
1) 在命令模式下输入“:Find [要查找的字符串]”,回车即可查找指定字符串。
2) 使用“n”键可以定位到下一个匹配项,使用“N”键可以定位到上一个匹配项。
- Q: 如何使用正则表达式进行高级的文本查找?
A: 在VI编辑器中启用VI Find后,可以使用下面的方法使用正则表达式进行高级的文本查找:
1) 在命令模式下输入“:Find /正则表达式/”,回车即可使用正则表达式进行查找。
2) 使用“n”键和“N”键进行定位,同样适用于正则表达式查找。
- Q: 如何进行文本替换?
A: 在VI编辑器中启用VI Find后,可以使用下面的方法进行文本替换:
1) 在命令模式下输入“:Find [要查找的字符串]”,回车即可查找指定字符串。
2) 输入“:s/[要替换的字符串]/[替换后的字符串]/g”,回车即可替换所有匹配项。
- Q: 如何进行高级的文本替换?
A: 在VI编辑器中启用VI Find后,可以使用下面的方法进行高级的文本替换:
1) 在命令模式下输入“:Find /正则表达式/”,回车即可使用正则表达式进行查找。
2) 输入“:%s/[要替换的字符串]/[替换后的字符串]/g”,回车即可替换整个文件中的所有匹配项。
- Q: 如何进行大小写敏感的文本查找和替换?
A: 在VI编辑器中,可以通过在命令模式下输入“:set ignorecase”来进行大小写不敏感的查找和替换。如果要进行大小写敏感的查找和替换,则输入“:set noignorecase”。
- Q: 如何退出VI Find?
A: 在VI Find中,可以通过按下“Esc”键来退出查找界面。
以上是VI Find的常见问题解答,通过VI Find插件,我们可以方便地在VI编辑器中进行文本查找和替换操作,提高编辑效率。
六、总结
1、VI Find是一款功能强大的VI编辑器插件,能够帮助用户快速查找文本内容,提高编辑效率。
2、VI Find的主要优势在于其简单易用的界面和丰富的搜索功能,能够满足各种查找需求。
3、VI Find的基本用法包括设置查找模式、输入查找内容、执行查找操作等步骤,用户只需按照提示进行操作即可。
4、VI Find的高级用法包括正则表达式搜索、替换功能、查找历史记录等,通过这些高级功能可以更加灵活地进行文本查找和编辑。
5、VI Find的常见问题解答包括如何处理查找结果过多、如何保存查找结果等,用户可以根据自己遇到的问题进行查找解决方案。
综上所述,VI Find是一款功能强大、易于使用的VI编辑器插件,能够帮助用户高效地进行文本查找和编辑,是程序员和文本编辑爱好者的好帮手。
VI编辑器是一款强大的文本编辑器,被广泛应用于Unix和Linux操作系统中。它具有快速、高效的文本查找功能,称为VI Find。本文将介绍VI Find的作用、优势、基本用法、高级用法以及常见问题解答,并最终总结其重要性。
VI Find的作用和优势主要体现在以下几个方面。首先,VI Find可以帮助用户快速准确地定位文本中的关键词或短语。其次,VI Find支持正则表达式,使用户能够更灵活地进行文本查找。此外,VI Find还支持多文件查找,可以同时在多个文件中查找目标文本,提高了工作效率。最后,VI Find提供了友好的用户界面和丰富的命令选项,使用户可以根据自己的需求进行高级的文本查找操作。
VI Find的基本用法非常简单。用户只需在VI编辑器中按下"/"键,然后输入要查找的关键词或短语,按下回车键即可开始查找。VI编辑器会在文本中找到第一个匹配的结果,并将其高亮显示。用户可以使用"N"键快速定位下一个匹配结果,或使用"?"键进行反向查找。此外,用户还可以使用"%"键在括号、引号等符号对中进行查找,提高了查找的准确性。
除了基本用法,VI Find还提供了一些高级用法。例如,用户可以使用正则表达式进行高级的模式匹配。通过使用"\"字符和特定的符号组合,用户可以实现更精确的文本查找。此外,用户还可以使用命令行选项来控制查找的范围和方式,如使用"-b"选项只在单词边界进行查找,使用"-i"选项忽略大小写等。
在使用VI Find过程中,用户可能会遇到一些常见问题。例如,用户可能会遇到查找结果不准确的情况,这可能是由于输入的关键词或短语有误或正则表达式写错。此外,用户还可能遇到查找速度慢或卡顿的问题,这可能是由于文本文件过大或计算机性能不足所致。针对这些问题,用户可以仔细检查输入的关键词或短语,或者尝试在更高配置的计算机上进行查找。
综上所述,VI Find作为VI编辑器的重要功能,具有快速、高效的文本查找能力。通过简单的命令操作和丰富的选项,用户可以快速定位文本中的关键词或短语,提高工作效率。然而,在使用过程中可能会遇到一些问题,需要仔细检查和解决。总之,VI Find是一款强大的工具,值得用户深入学习和使用。
本文针对客户需求写了这篇“VI Find:使用VI编辑器进行文本查找的方法”的文章,欢迎您喜欢,深圳vi设计公司会为您提供更优质的服务,欢迎联系我们。
--------------------
声明:本文“VI Find:使用VI编辑器进行文本查找的方法”信息内容来源于网络,文章版权和文责属于原作者,不代表本站立场。如图文有侵权、虚假或错误信息,请您联系我们,我们将立即删除或更正。
vi设计

人和时代设计
品牌设计、VI设计、标识设计公司