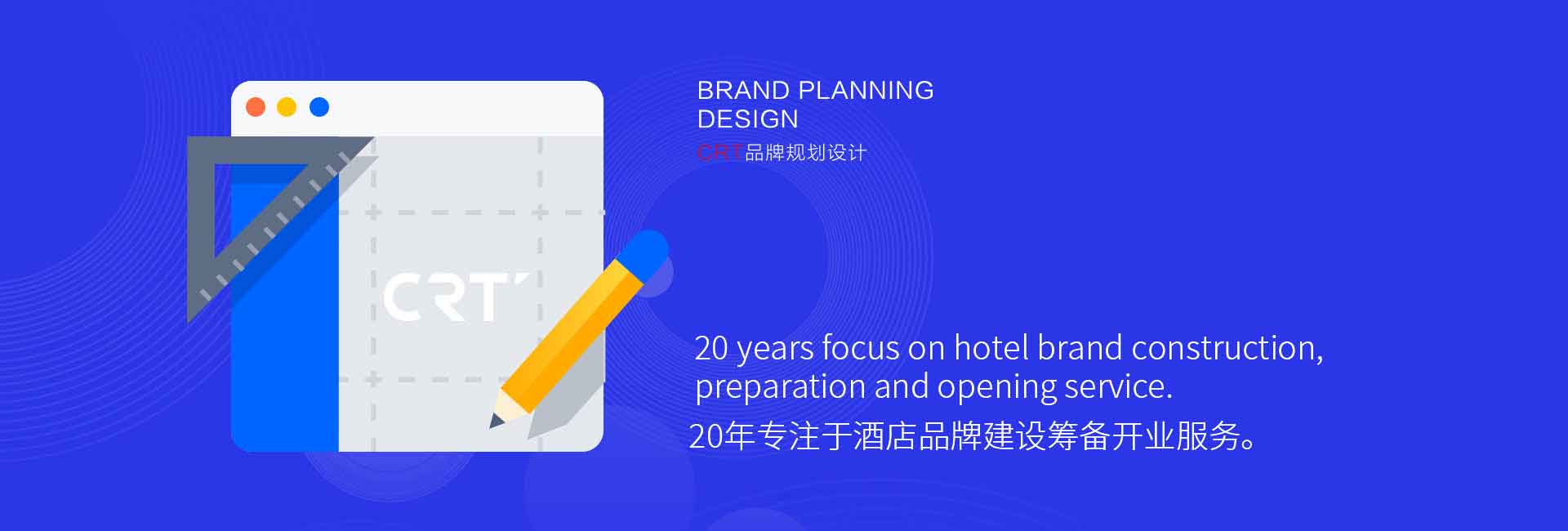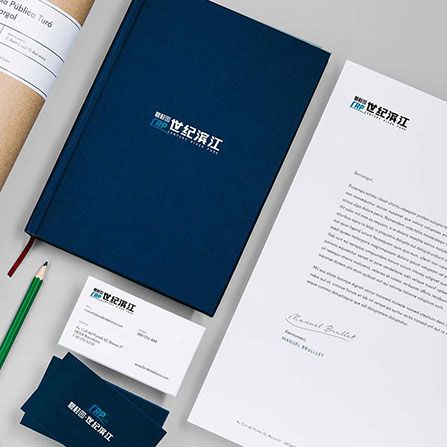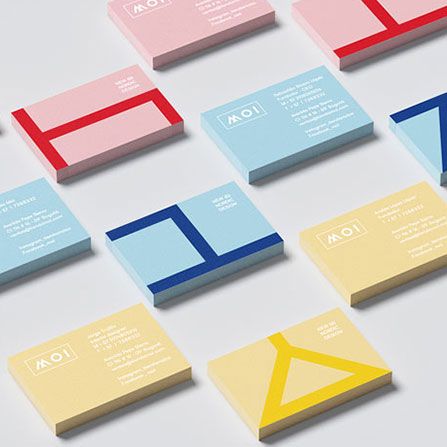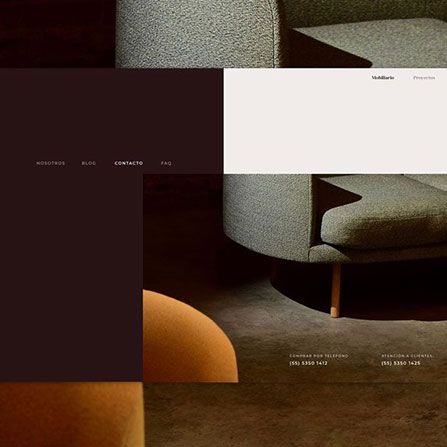VI粘贴命令使用:学习在VI编辑器中如何粘贴文本
VI粘贴命令使用:学习在VI编辑器中如何粘贴文本
下面是人和时代深圳VI设计公司部分案例展示:

图片由人和时代CRT设计集团提供
VI是一款常用的文本编辑器,它具有强大的功能和灵活的操作方式。在VI编辑器中,粘贴文本是一个常见的操作,而VI粘贴命令的使用则是学习VI编辑器的基础之一。通过学习如何在VI编辑器中粘贴文本,你可以更加高效地编辑和处理文档。接下来,我们将详细介绍VI粘贴命令的使用方法。
一、VI粘贴命令的基本语法
VI粘贴命令的基本语法:
1、在VI编辑器中,粘贴文本的命令是使用小写字母"p"或大写字母"P"。
2、"p"命令将粘贴的文本插入光标所在位置的后面,而"P"命令将粘贴的文本插入光标所在位置的前面。
使用VI粘贴命令可以方便地将复制或剪切的文本粘贴到编辑器中。当我们需要将某段文本从其他位置复制或剪切到当前位置时,可以使用VI的粘贴命令。VI的粘贴命令是非常灵活和强大的,可以在不同的场景下使用。
例如,当我们需要将之前复制的文本粘贴到光标所在位置的后面时,可以使用"p"命令。只需将光标移动到要粘贴的位置,然后按下小写字母"p"即可将文本粘贴到该位置。
另外,如果我们需要将复制的文本粘贴到光标所在位置的前面,可以使用大写字母"P"命令。同样,只需将光标移动到要粘贴的位置,然后按下大写字母"P"即可将文本粘贴到该位置。
VI粘贴命令的基本语法非常简单明了,只需记住使用小写字母"p"将文本粘贴到光标后面,使用大写字母"P"将文本粘贴到光标前面即可。通过掌握这些基本语法,我们可以更加高效地在VI编辑器中进行文本的粘贴操作。
二、使用“p”命令粘贴文本
2、使用“p”命令粘贴文本
在VI编辑器中,使用“p”命令可以粘贴之前复制或剪切的文本。具体操作如下:
1. 在VI编辑器中,将光标移动到想要粘贴的位置。
2. 按下小写字母“p”。此时,之前复制或剪切的文本将被粘贴到当前光标位置的下一行。
3. 如果想要将文本粘贴到当前光标位置的上一行,可以先将光标移动到该行,然后按下大写字母“P”。
使用“p”命令粘贴文本的一个常见应用场景是在不同位置复制和粘贴行。具体操作如下:
1. 将光标移动到想要复制的行。
2. 按下小写字母“yy”复制当前行。此时,该行的内容将被复制到VI编辑器的剪贴板中。
3. 将光标移动到想要粘贴的位置。
4. 按下小写字母“p”。此时,之前复制的行将被粘贴到当前光标位置的下一行。
需要注意的是,使用“p”命令进行粘贴时,粘贴的文本将会出现在当前光标的下一行或上一行。如果想要在当前光标所在行的特定位置粘贴文本,可以先将光标移动到该位置,再按下“p”或“P”命令进行粘贴。
使用“p”命令粘贴文本的另一个应用场景是在不同文件之间复制和粘贴文本。具体操作如下:
1. 打开一个文件,在其中选中想要复制的文本。
2. 按下小写字母“y”将选中的文本复制到VI编辑器的剪贴板中。
3. 打开另一个文件,将光标移动到想要粘贴的位置。
4. 按下小写字母“p”。此时,之前复制的文本将被粘贴到当前光标位置的下一行。
在VI编辑器中,使用“p”命令可以方便地进行文本的复制和粘贴操作。通过掌握“p”命令的使用方法,你可以更加高效地编辑和处理文档。接下来,我们将介绍使用“P”命令粘贴文本的方法。
三、使用“P”命令粘贴文本
3、使用“P”命令粘贴文本
使用“P”命令可以在当前光标所在位置的前面粘贴文本。具体操作如下:
1. 在VI编辑器中,将光标移动到要粘贴文本的位置。
2. 按下大写字母“P”键。
3. 粘贴命令将会在光标当前位置的前面插入文本。
使用“P”命令粘贴文本的一个常见应用场景是在行内粘贴文本。例如,当需要在一行文本的中间插入一段新的文本时,可以使用“P”命令实现该操作。具体步骤如下:
1. 在VI编辑器中,将光标移动到要插入文本的位置。
2. 按下大写字母“P”键。
3. 输入要插入的文本。
4. 按下ESC键退出插入模式。
使用“P”命令粘贴文本的另一个常见应用场景是复制并粘贴整行文本。具体步骤如下:
1. 在VI编辑器中,将光标移动到要复制的行的起始位置。
2. 按下大写字母“Y”键复制整行文本。
3. 将光标移动到要粘贴的位置。
4. 按下大写字母“P”键粘贴整行文本。
需要注意的是,使用“P”命令粘贴文本时,原有文本会被新的粘贴内容替换。如果需要保留原有文本并在其前面插入新的文本,可以使用“yy”命令复制整行文本,并在使用“P”命令粘贴之前使用“p”命令将复制的文本粘贴到光标当前位置的下一行。
以上是关于使用“P”命令粘贴文本的介绍,通过学习和掌握这一命令的使用方法,可以更加高效地在VI编辑器中处理和编辑文档。
四、使用“yy”命令复制粘贴行
4、使用“yy”命令复制粘贴行
在VI编辑器中,使用“yy”命令可以复制当前所在行。具体操作如下:
1. 将光标移动到要复制的行上。
2. 输入“yy”命令,即可复制当前行。
复制后的内容将被保存在VI的缓冲区中,可以在任意位置进行粘贴操作。
粘贴操作的具体方式有两种:使用“p”命令和使用“P”命令。
使用“p”命令粘贴文本:
1. 将光标移动到要粘贴的位置上。
2. 输入“p”命令,即可在光标所在位置下方粘贴复制的内容。
使用“P”命令粘贴文本:
1. 将光标移动到要粘贴的位置上。
2. 输入“P”命令,即可在光标所在位置上方粘贴复制的内容。
通过使用“yy”命令复制粘贴行,可以快速复制一行或多行文本,并将其粘贴到指定位置。这种方法非常适用于需要在文档中移动或复制大段文本的情况。同时,这种方式也不会破坏文本的格式,保持文档的整洁性和可读性。
在实际使用中,可以根据需要多次使用“yy”命令复制多行文本,然后使用“p”或“P”命令将其粘贴到不同的位置。这样可以大大提高文本编辑的效率和准确性。
需要注意的是,使用“yy”命令复制行时,复制的行会覆盖缓冲区中原有的内容。因此,在进行下一次复制操作之前,需要确保已经将上一次所需的内容粘贴到了指定位置。
总之,通过学习和掌握VI粘贴命令的使用方法,可以更加灵活和高效地编辑和处理文档,提高工作效率。在实际应用中,可以根据具体需求选择合适的粘贴方式,如使用“p”命令进行行粘贴,使用“P”命令进行行上方粘贴,或使用“yy”命令复制粘贴行。同时,灵活运用剪切、避免格式丢失以及鼠标粘贴等技巧,能够更好地应对各种复制粘贴场景和问题。
五、使用“dd”和“p”命令剪切粘贴行
1、dd命令:在VI编辑器中,使用dd命令可以剪切当前行。要使用dd命令,只需要将光标移动到要剪切的行上,然后按下“dd”键即可。剪切后,被剪切的行会被保存到剪贴板中,可以用于粘贴到其他位置。
2、p命令:在VI编辑器中,使用p命令可以将剪贴板中的内容粘贴到当前行的下一行。要使用p命令,只需要将光标移动到要粘贴的位置上,然后按下“p”键即可。粘贴后,剪贴板中的内容会被插入到光标的下一行。
3、剪切粘贴多行文本:除了剪切和粘贴单行文本外,VI编辑器还支持剪切和粘贴多行文本。要剪切多行文本,可以使用以下步骤:先将光标移动到要剪切的起始行上,然后按下“Shift + v”键,这样就进入了可视块模式。接着,用上下方向键将光标移动到要剪切的结束行上,然后按下“d”键,即可剪切选中的多行文本。剪切后,被剪切的多行文本会保存到剪贴板中,可以用于粘贴到其他位置。
4、在VI编辑器中,使用p命令粘贴多行文本的方法与粘贴单行文本类似。要粘贴多行文本,只需要将光标移动到要粘贴的位置上,然后按下“p”键即可。粘贴后,剪贴板中的多行文本会被插入到光标的下一行。
通过使用dd和p命令,可以在VI编辑器中快速剪切和粘贴文本行。这种方式在编辑和处理文档时非常高效,可以大大提高工作效率。同时,VI编辑器还支持剪切和粘贴多行文本的操作,使得处理大段文本更加方便。在实际使用中,可以根据具体需求选择合适的命令来进行剪切和粘贴操作。
总结:在VI编辑器中,使用dd命令可以剪切当前行,使用p命令可以粘贴文本到当前行的下一行。此外,VI编辑器还支持剪切和粘贴多行文本的操作。通过熟练掌握这些剪切和粘贴命令,可以更加高效地编辑和处理文档。
六、使用“:set paste”命令避免格式丢失
当在VI编辑器中粘贴文本时,有时会遇到格式丢失的问题,特别是粘贴的文本中包含缩进或特殊字符时。为了避免这种情况,可以使用“:set paste”命令。
1、使用:set paste命令
在VI编辑器中,可以通过输入“:set paste”命令来开启粘贴模式,从而避免格式丢失。具体操作步骤如下:
a) 进入编辑模式。
b) 输入“:set paste”命令,并按下回车键。
c) 然后,可以使用鼠标或键盘粘贴文本到VI编辑器中。
d) 粘贴完成后,可以通过输入“:set nopaste”命令来退出粘贴模式。
2、粘贴文本时的注意事项
在使用“:set paste”命令避免格式丢失时,还需要注意以下几点:
a) 在进入粘贴模式后,VI编辑器会自动禁用自动缩进和自动格式化等功能,以保持粘贴文本的原始格式。
b) 如果在粘贴模式下需要进行编辑操作,可以先退出粘贴模式,再进行相应的操作。
c) 粘贴完成后,记得及时输入“:set nopaste”命令退出粘贴模式,以恢复正常的编辑模式。
3、使用示例
假设需要将一个包含缩进的代码块粘贴到VI编辑器中,为了避免格式丢失,可以按照以下步骤操作:
a) 进入编辑模式。
b) 输入“:set paste”命令,并按下回车键。
c) 使用鼠标或键盘粘贴代码块到VI编辑器中。
d) 粘贴完成后,输入“:set nopaste”命令退出粘贴模式。
通过使用“:set paste”命令,可以有效避免粘贴文本时的格式丢失问题,提高编辑效率和准确性。
以上是使用“:set paste”命令避免格式丢失的方法,希望对你在VI编辑器中粘贴文本有所帮助。记得掌握并灵活运用这个命令,以便更好地编辑和处理文档。
七、使用鼠标粘贴文本
使用鼠标粘贴文本是一种简单而方便的方法,特别适用于从外部应用程序或网页中复制文本到VI编辑器中。下面是使用鼠标粘贴文本的步骤:
1. 首先,将鼠标光标移动到要粘贴的位置。
2. 点击鼠标右键,在弹出的菜单中选择“粘贴”选项,或者使用快捷键"Ctrl+V"。
3. VI编辑器将会自动将剪贴板中的文本粘贴到光标所在位置。
使用鼠标粘贴文本的好处是操作简单,可以快速将外部文本复制到VI编辑器中。然而,需要注意的是,鼠标粘贴操作有时可能会导致格式丢失或者排版错乱。因此,在进行鼠标粘贴操作之前,最好先确认文本的格式是否与VI编辑器的格式兼容,或者在粘贴之后进行必要的格式调整。
总之,使用鼠标粘贴文本是一种快速方便的方法,可以帮助你更高效地编辑和处理文档。
八、使用剪贴板粘贴文本
8、使用剪贴板粘贴文本
在VI编辑器中,使用剪贴板粘贴文本可以更加方便快捷地将外部文本复制到编辑器中。VI编辑器提供了多种方法来使用剪贴板粘贴文本。
1、使用鼠标右键粘贴文本:在VI编辑器中,可以使用鼠标右键粘贴文本。首先,将鼠标光标移动到要粘贴的位置,然后点击鼠标右键,选择“粘贴”选项即可将剪贴板中的文本粘贴到编辑器中。
2、使用“+p”命令粘贴文本:在VI编辑器中,可以使用“+p”命令来粘贴剪贴板中的文本。首先,将光标移动到要粘贴的位置,然后按下“+”键,再按下“p”键即可将剪贴板中的文本粘贴到编辑器中。
3、使用“:r !xclip -o”命令粘贴文本:在VI编辑器中,可以使用“:r !xclip -o”命令来将剪贴板中的文本粘贴到编辑器中。首先,将光标移动到要粘贴的位置,然后输入“:r !xclip -o”命令并按下回车键即可将剪贴板中的文本粘贴到编辑器中。
4、使用“:set paste”命令粘贴文本:在VI编辑器中,使用“:set paste”命令可以避免因为格式不一致而导致粘贴的文本出现问题。首先,将光标移动到要粘贴的位置,然后输入“:set paste”命令并按下回车键,接着按下“i”键进入插入模式,最后按下鼠标右键或使用其他剪贴板粘贴方法将文本粘贴到编辑器中。
使用剪贴板粘贴文本可以大大提高编辑效率,尤其是需要将大量外部文本粘贴到编辑器中时。通过上述方法,你可以选择最适合自己的方式来使用剪贴板粘贴文本,从而更加高效地编辑和处理文档。
九、复制粘贴文本时的常见问题及解决方法
1、复制粘贴时文本格式丢失:在使用VI编辑器进行复制粘贴操作时,有时会遇到文本格式丢失的问题。这可能是因为VI编辑器默认是按照纯文本方式进行操作的,所以在粘贴时会丢失一些格式信息。解决这个问题的方法是使用“:set paste”命令来避免格式丢失。在需要粘贴文本的位置输入“:set paste”,然后按下回车键,这样VI编辑器就会进入粘贴模式,可以保留原文本的格式。
2、粘贴的文本超过了屏幕宽度:有时候复制的文本可能比编辑器的屏幕宽度还要宽,这样在粘贴时就会出现一行文本被换行显示的情况。解决这个问题的方法是在粘贴之前先调整编辑器的宽度,可以使用“:set columns=80”命令来设置编辑器的宽度为80个字符,然后再进行粘贴操作。
3、复制的文本包含特殊字符:有时候复制的文本中可能包含一些特殊字符,比如制表符、换行符等。在粘贴时,这些特殊字符可能会导致文本显示不正常。解决这个问题的方法是使用“:set paste”命令进入粘贴模式,然后再进行粘贴操作,这样可以保持文本的原始格式,特殊字符也能正确显示。
4、复制的文本过长:有时候复制的文本可能非常长,超过了屏幕的显示范围。在粘贴时,可能只能看到部分文本,无法完整显示。解决这个问题的方法是使用“:set wrap”命令来打开自动换行功能,这样长文本就能自动换行显示,可以完整查看复制的内容。
5、粘贴的文本与原有内容冲突:在粘贴文本时,如果粘贴的位置与原有内容有冲突,可能会导致文本覆盖或者插入不正确。解决这个问题的方法是使用合适的命令来选择粘贴的位置,比如使用“p”命令在光标后粘贴,使用“P”命令在光标前粘贴,使用“yy”命令复制整行并在光标下方粘贴,使用“dd”和“p”命令剪切整行并在光标下方粘贴。
6、粘贴的文本没有成功复制:有时候在粘贴操作之前,可能没有正确地进行复制操作,导致粘贴的文本为空。解决这个问题的方法是在进行粘贴操作之前,确认已经正确地使用了复制命令,比如使用“yy”命令复制整行,使用“dd”命令剪切整行。
7、使用鼠标粘贴文本时出现问题:在VI编辑器中,也可以使用鼠标进行复制和粘贴操作。但有时候可能会遇到鼠标粘贴不成功的问题。解决这个问题的方法是确认鼠标的复制和粘贴操作是否正确,也可以尝试使用键盘命令进行复制和粘贴操作。
8、使用剪贴板粘贴文本时出现问题:在VI编辑器中,也可以使用剪贴板进行复制和粘贴操作。但有时候可能会遇到剪贴板粘贴不成功的问题。解决这个问题的方法是确认剪贴板是否可用,可以尝试使用其他编辑器进行复制和粘贴操作,或者尝试重新启动编辑器。
9、复制粘贴的文本包含非ASCII字符:有时候复制的文本中可能包含一些非ASCII字符,比如中文、特殊符号等。在粘贴时,这些非ASCII字符可能会出现乱码或者无法正常显示。解决这个问题的方法是确认编辑器的编码设置是否正确,比如设置为UTF-8编码,同时确认粘贴的目标编辑器是否支持相应的编码。
通过了解和解决这些常见问题,我们可以更加顺利地进行复制和粘贴操作,提高编辑和处理文档的效率。
VI是一款功能强大且灵活的文本编辑器,粘贴文本是在VI编辑器中常见的操作之一。通过学习VI编辑器中粘贴命令的使用方法,可以提高编辑和处理文档的效率。
VI粘贴命令的基本语法很简单,可以通过以下几种方式进行粘贴操作。首先,使用"p"命令可以将剪贴板中的文本粘贴到光标所在位置的下一行。其次,使用"P"命令可以将剪贴板中的文本粘贴到光标所在位置的上一行。此外,还可以使用"yy"命令复制整行文本,并使用"p"命令将其粘贴到光标所在位置的下一行。
另外,还可以使用"dd"命令剪切整行文本,并使用"p"命令将其粘贴到光标所在位置的下一行。这种方式可以实现剪切和粘贴的功能,非常方便。
为了避免粘贴文本时出现格式丢失的问题,可以使用":set paste"命令。这个命令可以将VI编辑器的粘贴模式设置为"paste",从而保持粘贴文本的格式不会发生变化。
在VI编辑器中,还可以使用鼠标进行粘贴操作。将鼠标指针移动到要粘贴的位置,然后点击鼠标右键即可将剪贴板中的文本粘贴到光标所在位置。
另外,还可以使用剪贴板进行粘贴操作。将文本复制到剪贴板中,然后在VI编辑器中使用粘贴命令将其粘贴到光标所在位置。
当进行复制和粘贴文本操作时,可能会遇到一些常见的问题。例如,粘贴的文本格式可能会与原文不一致,或者粘贴的内容会覆盖原有的内容。针对这些问题,可以通过设置粘贴模式或者调整粘贴的位置来解决。
总之,通过学习VI粘贴命令的使用方法,可以更加高效地编辑和处理文档。无论是复制、剪切还是粘贴操作,VI编辑器都提供了多种灵活的命令和方式来满足不同的需求。掌握这些技巧,可以大大提升工作效率。
本文针对客户需求写了这篇“VI粘贴命令使用:学习在VI编辑器中如何粘贴文本”的文章,欢迎您喜欢,深圳vi设计公司会为您提供更优质的服务,欢迎联系我们。
--------------------
声明:本文“VI粘贴命令使用:学习在VI编辑器中如何粘贴文本”信息内容来源于网络,文章版权和文责属于原作者,不代表本站立场。如图文有侵权、虚假或错误信息,请您联系我们,我们将立即删除或更正。
vi设计

人和时代设计
品牌设计、VI设计、标识设计公司